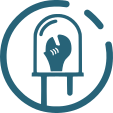logiciel:visicut
Différences
Ci-dessous, les différences entre deux révisions de la page.
| Les deux révisions précédentesRévision précédenteProchaine révision | Révision précédenteProchaine révisionLes deux révisions suivantes | ||
| logiciel:visicut [2018/06/03 16:33] – [Sous GNU/Linux] llegoff | logiciel:visicut [2018/11/14 11:51] – [Import de la configuration TyFab] llegoff | ||
|---|---|---|---|
| Ligne 8: | Ligne 8: | ||
| * Préparez votre fichier de découpe à la maison - plus de surprises lors de l' | * Préparez votre fichier de découpe à la maison - plus de surprises lors de l' | ||
| - | Téléchargement sur le site: [[http://hci.rwth-aachen.de/visicut-download]]. | + | Téléchargement sur le site: [[https://download.visicut.org/]]. |
| Ligne 32: | Ligne 32: | ||
| Par exemple sous Debian/ | Par exemple sous Debian/ | ||
| - | wget http:// | + | wget http:// |
| - | dpkg -i visicut_1.8-28-g9036c4d4-1_all.deb | + | su |
| + | dpkg -i visicut_1.8-51-gf22be37d-1_all.deb | ||
| + | rm visicut_1.8-51-gf22be37d-1_all.deb | ||
| + | |||
| + | Il peut être nécessaire nécessaire de commenter la ligne suivante dans le fichier '/ | ||
| + | assistive_technologies=org.GNOME.Accessibility.AtkWrapper | ||
| ==== Import de la configuration TyFab ==== | ==== Import de la configuration TyFab ==== | ||
| Ligne 43: | Ligne 48: | ||
| installer l' | installer l' | ||
| - | Surtout lorsque vous utilisez Inkscape, il est recommandé d' | + | |
| + | Surtout lorsque vous utilisez Inkscape, il est recommandé d' | ||
| + | |||
| + | <WRAP center round info 80%> | ||
| + | L' | ||
| + | </ | ||
| + | |||
| + | |||
| + | |||
| + | <WRAP center round important 80%> | ||
| + | Dans le fichier de configuration, | ||
| + | </ | ||
| + | |||
| ===== Utilisation de Visicut ===== | ===== Utilisation de Visicut ===== | ||
| + | ==== Sélection de la machine et du materiau ==== | ||
| {{ : | {{ : | ||
| + | |||
| + | - Sélectionner la machine (ex: Redbox) | ||
| + | - Sélectionner le matériau (ex: MDF) | ||
| + | - Sélectionner l' | ||
| + | |||
| + | ==== chargement du dessin ==== | ||
| + | |||
| + | Ouvrir un dessin (dxf, svg, ....) avec le menu **Fichier -> Ouvrir** | ||
| + | |||
| + | {{ : | ||
| + | |||
| + | positionner le dessin sur le plateau avec la souris, ou exactement avec l' | ||
| + | |||
| + | ==== choix des profils de découpe ==== | ||
| + | |||
| + | cliquer sur l' | ||
| + | |||
| + | {{ : | ||
| + | |||
| + | Choisir le mode de configuration dans la liste déroulante | ||
| + | |||
| + | ici , pour le fichier DXF, " | ||
| + | |||
| + | <WRAP center round tip 80%> | ||
| + | On peut associer un profil de découpe, par calque, par type d' | ||
| + | </ | ||
| + | |||
| + | {{ : | ||
| + | |||
| + | associer un profil de découpe à chaque calque | ||
| + | ici " | ||
| + | |||
| + | <WRAP center round info 80%> | ||
| + | Les ligne de découpe et de gravure apparaissent sur le plateau | ||
| + | |||
| + | </ | ||
| + | |||
| + | <WRAP center round important 80%> | ||
| + | Vérifier avec l’icône de configuration (roue dentée), que la case " | ||
| + | {{ : | ||
| + | |||
| + | </ | ||
| + | |||
| + | ==== Vérification des paramètres ==== | ||
| + | |||
| + | cliquer sur l' | ||
| + | |||
| + | {{ : | ||
| + | |||
| + | <WRAP center round info 80%> | ||
| + | La puissance est exprimée en % de la puissance max | ||
| + | |||
| + | La vitesse est exprimée en % de la vitesse maxi de la machine (10 000 mm/mn pour la RedBox) | ||
| + | </ | ||
| + | |||
| + | |||
| + | ==== Export du G-Code ==== | ||
| + | |||
| + | Dans le menu Fichier, cliquer sur " | ||
| + | |||
| + | {{ : | ||
| + | |||
| + | ===== Transfert du G-code et gravure ===== | ||
| + | |||
| + | * Allumer la découpeuse laser | ||
| + | <WRAP center round important 90%> | ||
| + | * Vérifier le fonctionement de | ||
| + | * La Ventilation | ||
| + | * Du circuit de refroidissement du tube laser | ||
| + | * Du compresseur | ||
| + | </ | ||
| + | |||
| + | * Placer la planche et régler la hauteur en utilisant la jauge. | ||
| + | |||
| + | * Se connecter, à partir du réseau du TyFab, à http:// | ||
| + | |||
| + | {{: | ||
| + | <WRAP center round tip 90%> | ||
| + | Des interfaces plus evoluées sont disponible sur http:// | ||
| + | </ | ||
| + | |||
| + | * Cliquer sur le bouton **Parcourir** de la section Upload File, sélectionner le fichier Gcode à charger | ||
| + | |||
| + | {{: | ||
| + | |||
| + | * Attendre la fin du chargement puis cliquer sur le bouton **Refresh** de la section Printable File list | ||
| + | |||
| + | {{: | ||
| + | |||
| + | * Le fichier apparait, cliquer sur le lien **Play** | ||
| + | |||
| + | <WRAP center round alert 90%> | ||
| + | Attention, ne pas rafraichir la page, ni cliquer sur un lien/bouton de cette page pendant la découpe/ | ||
| + | </ | ||
| + | |||
| + | * Lorsque la gravure est terminée, supprimer le fichier Gcode, en tapant la commande '' | ||
| + | |||
| + | {{: | ||
| + | |||
| + | |||
| + | |||
| + | |||
logiciel/visicut.txt · Dernière modification : 2024/04/26 14:45 de 127.0.0.1