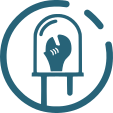logiciel:cambam
Différences
Ci-dessous, les différences entre deux révisions de la page.
| Révision précédente | |||
| — | logiciel:cambam [2024/07/07 19:06] (Version actuelle) – [Sous GNU/Linux] dbozec | ||
|---|---|---|---|
| Ligne 1: | Ligne 1: | ||
| + | ====== Initiation Cambam ====== | ||
| + | |||
| + | Cambam est un logiciel pour générer du G-code à partir de fichiers créés avec un logiciel de CAO ou directement avec l' | ||
| + | Camban **n' | ||
| + | |||
| + | |||
| + | Autres outils et liens utile: | ||
| + | * Le [[http:// | ||
| + | * Inkscape | ||
| + | * SVG | ||
| + | * G-code | ||
| + | * DXF | ||
| + | |||
| + | ===== Introduction ===== | ||
| + | |||
| + | Les CNC du Tyfab sont équipées de la smoothieboard. | ||
| + | La smoothieboard interprète le G-code pour piloter les moteurs de la machine. | ||
| + | Le G-code, quant à lui, est produit à partir d'un logiciel comme Cambam. | ||
| + | Le modèle utilisé dans Cambam est un modèle 2D qui sera paramétré pour avoir le résultat escompté sur la CNC. | ||
| + | Le modèle 2D peut provenir d'un fichier SVG ou DXF (Inkscape peut être utilisé pour convertir le SVG en DXF). | ||
| + | |||
| + | ===== Installation Cambam ===== | ||
| + | Cambam est disponible pour la plateforme GNU/Linux, entre autres. | ||
| + | ==== Sous GNU/Linux ==== | ||
| + | Pour installer Cambam, il faut télécharger le binaire sur le site indiqué ci-dessus (en version 32 ou 64 bits). | ||
| + | Installer mono (implémentation open source du framework .NET pour GNU/Linux: en fonction de votre distribution). | ||
| + | Voir le détail sur [[http:// | ||
| + | |||
| + | Par exemple sous Debian/ | ||
| + | ''# | ||
| + | |||
| + | Mais si jamais, votre installation n'est pas complète (par pur hasard), il faudra ajouter quelques bibliothèques supplémentaires comme // | ||
| + | ''# | ||
| + | |||
| + | ===== Utilisation Cambam ===== | ||
| + | Cambam possède un panel d' | ||
| + | Il est préférable de prendre un modèle réalisé par des outils tiers pour la modélisation 2D/3D (FreeCAD, LibreCAD...). | ||
| + | |||
| + | ==== Importer un modèle ==== | ||
| + | Prendre un fichier au format DXF (un modèle réalisé par vos soins ou un modèle sous license libre disponible sur Internet). | ||
| + | Ce fichier sera converti en G-code. | ||
| + | Il existe des outils pour convertir des SVG en DXF, par exemple avec Inkscape | ||
| + | (menu fichier/ | ||
| + | {{ : | ||
| + | |||
| + | Dans Cambam, pour ouvrir le fichier, utiliser: | ||
| + | * menu Fichier/ | ||
| + | * raccourci: Ctrl+O | ||
| + | {{ : | ||
| + | |||
| + | ==== Normaliser le modèle ==== | ||
| + | Une fois le schéma chargé, vérifier que l' | ||
| + | Vous pouvez changer l' | ||
| + | {{ : | ||
| + | |||
| + | Vous pouvez aussi vérifier les dimensions de votre schéma en utilisant la souris tout en se déplaçcant sur le modèle | ||
| + | (en haut à droite, en bas à gauche, en bas à droite), | ||
| + | vérifier les coordonnées X et Y en bas à droite (voir capture d' | ||
| + | {{ : | ||
| + | |||
| + | Vous pouvez aussi convertir un modèle dont l' | ||
| + | Pour cela: | ||
| + | * sélectionner tout le schéma, menu édition/ | ||
| + | * raccourci: Ctrl+A, Ctrl+E, et choisisser votre conversion | ||
| + | {{ : | ||
| + | |||
| + | Le modèle est chargé, mais les contours des schémas sont des segments et non pas des lignes continues | ||
| + | {{ : | ||
| + | |||
| + | Pour éviter tout problème pour générer le G-code, il est nécessaire de joindre les segments du schéma | ||
| + | (ou des parties du schémas), por joindre les segments: | ||
| + | * sélectionner tout le schéma, menu édition/ | ||
| + | * raccourci: Ctrl+A, Ctrl+J | ||
| + | puis indiquer la tolérance de jointure à 0.1 mm | ||
| + | {{ : | ||
| + | |||
| + | Voici le résultat lorsque les segments sont joints (remarquer les polylignes sur la gauche au lieu des lignes): | ||
| + | {{ : | ||
| + | |||
| + | ==== Définir la zone de travail de la CNC ==== | ||
| + | Quelque soit la CNC utilisée (routeur/ | ||
| + | des capacités (longueur, largeur) de cette machine sur notre modèle pour vérifier que tout le schéma (ou des parties du schéma) | ||
| + | soient dans la zone de travail.\\ | ||
| + | Pour cela, dessiner un rectangle: | ||
| + | * outils, boutons de couleur verte en forme de rectangle ou | ||
| + | * menu dessiner/ | ||
| + | * raccourci: touche R (directement sur le schéma) | ||
| + | Cliquer sur le bouton gauche une première fois pour indiquer le premier coin du rectangle (relacher la souris), | ||
| + | glisser la souris, le rectangle s' | ||
| + | souhaité de la forme du rectangle. | ||
| + | {{ : | ||
| + | |||
| + | Dans notre cas, la taille du rectangle dessiné n'est pas d' | ||
| + | et largeur du panneau de propriétés des objets à gauche de la zone de dessin. | ||
| + | {{ : | ||
| + | |||
| + | Au TyFab, pour l' | ||
| + | * CNC routeur/ | ||
| + | * découpeuse laser: Longueur: 297 mm, Largeur: 210 mm | ||
| + | * découpeuse vinyle (à base de smoothieboard): | ||
| + | |||
| + | La zone de travail (rectangle) commencera en bas à gauche aux coordonnées X=0, Y=0 (points de départ de la CNC). | ||
| + | {{ : | ||
| + | |||
| + | ==== Autres opérations de dessin ==== | ||
| + | Déplacement d'un objet: raccourci: Ctrl+M, sélectionner l' | ||
| + | en cliquant sur sa destination. | ||
| + | |||
| + | Transformation | ||
| + | * Rotation | ||
| + | * Aligner | ||
| + | * Miroir | ||
| + | * ... | ||
| + | |||
| + | Modélisation | ||
| + | * Union | ||
| + | * Différence | ||
| + | * ... | ||
| + | | ||
| + | Afficher la grille | ||
| + | * barre d' | ||
| + | * menu affichage/ | ||
| + | |||
| + | Pour sélectionner morceau par morceau, rester appuyer sur la touche Control (ctrl) tout en cliquant avec le bouton gauche | ||
| + | de la souris pour sélectionner les éléments à mettre en ensemble. | ||
| + | |||
| + | Voir documentation accessible en ligne sur le site de Cambam. | ||
| + | | ||
| + | ==== Opération d' | ||
| + | |||
| + | La gravure | ||
| + | L' | ||
| + | La gravure consiste à suivre un chemin en une ou plusieurs passes (une seule passe pour la découpeuse vinyle). | ||
| + | |||
| + | Pour appliquer la gravure sur le schéma, il faut sélectionner les pièces qui seront " | ||
| + | Dans le cas où toutes les pièces sont à faire, il suffit de: | ||
| + | * sélectionner l' | ||
| + | * raccourci: Ctrl+A, menu usinage/ | ||
| + | |||
| + | propriétés de la gravure (en bas, à gauche) | ||
| + | * changement de nom de l' | ||
| + | * vitesse d' | ||
| + | * ... | ||
| + | | ||
| + | Générer les parcours d' | ||
| + | * à gauche dans le panel dessin, sélectionner l' | ||
| + | choisir générer les parcours d' | ||
| + | * raccourci clavier: Ctrl + T | ||
| + | |||
| + | Créer le fichier G-code | ||
| + | De même pour générer le fichier G-code qui sera utilisé par la smoothieboard pour piloter les moteurs et les outils: | ||
| + | * à gauche dans le panel dessin, sélectionner l' | ||
| + | choisir créer le fichier G-code. | ||
| + | * raccourci clavier: Ctrl + W | ||
| + | Pour sauver le fichier, donner lui un nom avec un suffixe en ' | ||
| + | |||
| + | On obtient donc un fichier G-code, vous pouvez l' | ||
| + | Voici quelques commandes G-code pour comprendre sommairement le contenu (voir sur le site de la smoothieboard pour avoir une liste exhaustive): | ||
| + | * __( __: commence un commentaire | ||
| + | * __G21__: mode manual | ||
| + | * __G20__: passage en pouce | ||
| + | * __G90__: position absolue | ||
| + | * __G0 X0 Y0__: position x et y à 0 | ||
| + | * __G2__: tracer un cercle | ||
| + | * __T0__: changement d' | ||
| + | | ||
| + | Ajouter du texte | ||
| + | Utiliser l' | ||
| + | * menu dessiner/ | ||
| + | * barre d' | ||
| + | * raccourci clavier: touche T (directement sur le schéma) | ||
| + | |||
| + | Opération de gravure, prendre en compte la taille/ | ||
| + | * vinyle: simple | ||
| + | * laser: 0.1/0.2 mm de large en gravure simple, pour être plus précis il faut découper à l' | ||
| + | * fraiseuse: outil de 2/3 mm | ||
| + | |||
| + | Le contour | ||
| + | L' | ||
| + | Le contour consiste à découper la pièce en suivant un chemin extérieur/ | ||
| + | |||
| + | Contour extérieur | ||
| + | Sélectionner l' | ||
| + | * menu usinage/ | ||
| + | * menu contextuel usinage/ | ||
| + | |||
| + | Dans les propriétés du contour des pièces, en bas à gauche, sélectionner ' | ||
| + | * nom | ||
| + | * activé: vrai | ||
| + | * ID primitive: pour sélectionner la/les formes, liste à virgule, les numéros correspondent aux formes de la liste des dessins (cercle/ | ||
| + | en haut à gauche, en cliquant sur ' | ||
| + | * contour: extérieur | ||
| + | * outil/ | ||
| + | * contrôle de la broche: manuel donc pas de modification (vitesse de rotation) | ||
| + | * contrôle des avances (en mm par minute) | ||
| + | * vitesse d' | ||
| + | * pour une découpeuse vinyle: 3000/6000 mm/min, | ||
| + | * pour une découpeuse laser: | ||
| + | * une seule passe: déplacer très lentement suivant l' | ||
| + | * en plusieurs passes: 900 mm/min | ||
| + | * pour une fraiseuse (2000 mm/minute max): pas d' | ||
| + | * alu: 1000 puis ajuster (en plusieurs passes) | ||
| + | * mousse: 1000 en plusieurs passes (profondeur) | ||
| + | * bois: 1000 en plusieurs passes (profondeur) | ||
| + | * plastique: 1000 en plusieurs passes (profondeur) | ||
| + | * vitesse d' | ||
| + | * contrôle déplacement latéraux: permet de créer une rainure pour les copeaux, une seule rainure (air injecté pour nettoyer) | ||
| + | * contrôle profondeur d' | ||
| + | * incrément de passe: | ||
| + | * pour la fraiseuse, descente en mm par passe: | ||
| + | * bois: 2 mm | ||
| + | * alu: 0.5 mm | ||
| + | * plan de dégagement (hauteur de la fraise au dessus de la surface de la plaque à usiner pour pouvoir se déplacer) | ||
| + | * 3 mm au dessus de la surface de la plaque | ||
| + | * 5 à 8 mm si la plaque est tenu avec des accroches sur les côtés (éviter de percuter les accroches avec la fraise) | ||
| + | * profondeur finale (valeur en dessous de 0, on commence à XYZ = 0, dessus de la pièce à 0), attention au martyr: | ||
| + | * -6 mm pour une plaque de 5 mm (avec un martyr en dessous) | ||
| + | * surface pièce: à 0 (ou relative au martyr en hauteur) | ||
| + | |||
| + | (note/ | ||
| + | A tout moment, générer les parcours d' | ||
| + | Utiliser le menu affichage/ | ||
| + | {{ : | ||
| + | |||
| + | * gestion des attaches (en plus des accroches, il est conseillé d' | ||
| + | ou abimer la machine/ | ||
| + | * scotch double face | ||
| + | * attaches, directement sur la pièce à découper | ||
| + | | ||
| + | Dans les propriétés du contour des pièces | ||
| + | * gestion des attaches | ||
| + | * méthode: automatique | ||
| + | * largeur: 3 mm | ||
| + | * hauteur: 3 mm (en fonction de la pièce) | ||
| + | * nombre d' | ||
| + | * nombre d' | ||
| + | * forme : carré | ||
| + | Générer les parcours d' | ||
| + | Il est parfois nécessaire de déplacer les attaches pour éviter les courbes. Pour les repositionner, | ||
| + | Ceci a pour effet de repasser la méthode de gestion des attaches en mode manuel. Toujours en mode usinage, vous pouvez ajouter/ | ||
| + | des attaches sur le schéma, en utilisant le menu contextuel gestion des attaches/ | ||
| + | Utiliser le plan XZ pour voir les attaches sur le schéma. | ||
| + | |||
| + | {{ : | ||
| + | |||
| + | |||
| + | Dans les propriétés du contour des pièces | ||
| + | * Options | ||
| + | * Dégagement des angles: pour avoir un angle droit (autrement il sera arrondi), avec des fraises rondes, positionner la valeur à vrai. | ||
| + | * ordre d' | ||
| + | * profondeur d' | ||
| + | * niveau d' | ||
| + | |||
| + | * Options du G-code | ||
| + | * entête et fin d' | ||
| + | * par exemple, découpeuse laser: G28 X0 Y0, pour aller chercher les interrupteurs et l' | ||
| + | * G92 X0 Y0 Z0 sur la smoothieboard, | ||
| + | |||
| + | Pour réaliser plusieurs passes sur la découpeuse laser (s' | ||
| + | * contrôle profondeur d' | ||
| + | * incrément: 1 mm | ||
| + | * plan de dégagement: | ||
| + | * profondeur finale: -10 (pour du vinyle) | ||
| + | |||
| + | Pour faire les contours intérieurs, | ||
| + | changer le nom de l' | ||
| + | * intérieur/ | ||
| + | * ID primitive: sélectionner les parties intérieures à faire (les trous par exemple) | ||
| + | * gestions des attaches: pour les petits trous, pas de problème, on peut les enlever | ||
| + | Générer les parcours d' | ||
| + | |||
| + | Il est conseillé de commencer l' | ||
| + | les autres opérations de périmètre. | ||
| + | |||
| + | Opérations spéciales pour les fraiseuses (perçage, poche, profilage 3D): | ||
| + | * trou avec un forêt, sélectionner la partie de la pièce, utiliser l' | ||
| + | * choix de l' | ||
| + | * contrôle profondeur d' | ||
| + | * l' | ||
| + | (pour les pièces en alu/ | ||
| + | * contrôle des déplacements latéraux / recouvrement: | ||
| + | * contrôle de profondeur d' | ||
| + | * l' | ||
| + | |||
| + | Attention: | ||
| + | faire des essais pour les différentes matières en fonction des différentes opérations, | ||
| + | pour tester (10x10 mm). | ||
| + | |||
| + | Attention bis: | ||
| + | Suivant les menus et les actions sur le logiciel Cambam, celui affiche une barre en haut du schéma (barre verte) qui peut parfois | ||
| + | nous bloquer dans notre progression, | ||
| + | cliquer n' | ||