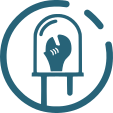Table des matières
Initiation Cambam
Cambam est un logiciel pour générer du G-code à partir de fichiers créés avec un logiciel de CAO ou directement avec l'éditeur de formes géométriques intégré. Camban n'est pas un logiciel libre. Une version avec des fonctionnalités limitées est disponible en téléchargement sur le site: http://www.cambam.info/.
Autres outils et liens utile:
- Inkscape
- SVG
- G-code
- DXF
Introduction
Les CNC du Tyfab sont équipées de la smoothieboard. La smoothieboard interprète le G-code pour piloter les moteurs de la machine. Le G-code, quant à lui, est produit à partir d'un logiciel comme Cambam. Le modèle utilisé dans Cambam est un modèle 2D qui sera paramétré pour avoir le résultat escompté sur la CNC. Le modèle 2D peut provenir d'un fichier SVG ou DXF (Inkscape peut être utilisé pour convertir le SVG en DXF).
Installation Cambam
Cambam est disponible pour la plateforme GNU/Linux, entre autres.
Sous GNU/Linux
Pour installer Cambam, il faut télécharger le binaire sur le site indiqué ci-dessus (en version 32 ou 64 bits). Installer mono (implémentation open source du framework .NET pour GNU/Linux: en fonction de votre distribution). Voir le détail sur http://www.cambam.info/ref/ref.linux.
Par exemple sous Debian/Ubuntu :
# apt-get install mono-complete
Mais si jamais, votre installation n'est pas complète (par pur hasard), il faudra ajouter quelques bibliothèques supplémentaires comme libcanberra-gtk-module :
# apt-get install libcanberra-gtk-module
Utilisation Cambam
Cambam possède un panel d'outil pour faire de la modèlisation, mais cela reste limité. Il est préférable de prendre un modèle réalisé par des outils tiers pour la modélisation 2D/3D (FreeCAD, LibreCAD…).
Importer un modèle
Prendre un fichier au format DXF (un modèle réalisé par vos soins ou un modèle sous license libre disponible sur Internet).
Ce fichier sera converti en G-code.
Il existe des outils pour convertir des SVG en DXF, par exemple avec Inkscape
(menu fichier/enregistrer sous, choisir le format DXF AutoCad R12)).
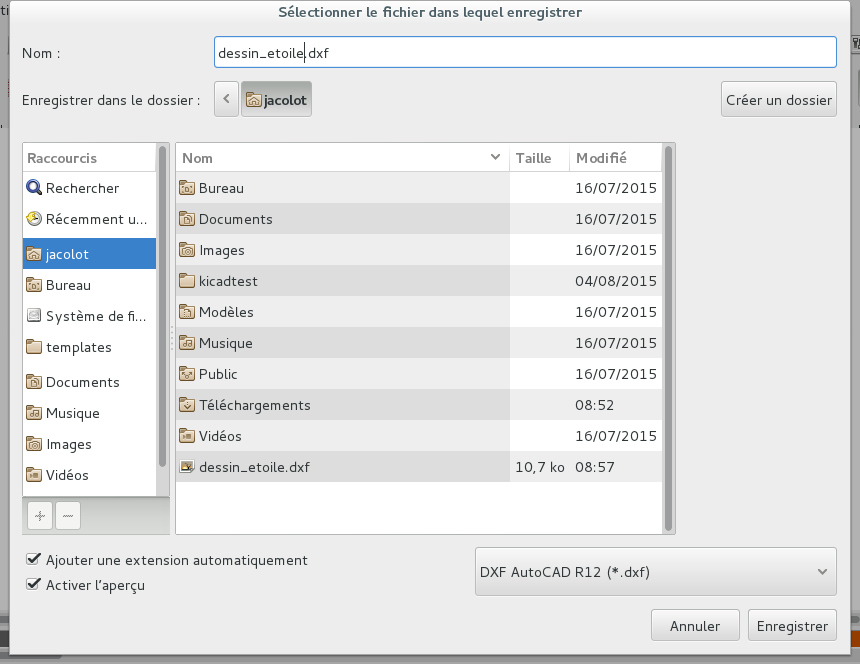
Dans Cambam, pour ouvrir le fichier, utiliser:
- menu Fichier/Ouvrir
- raccourci: Ctrl+O
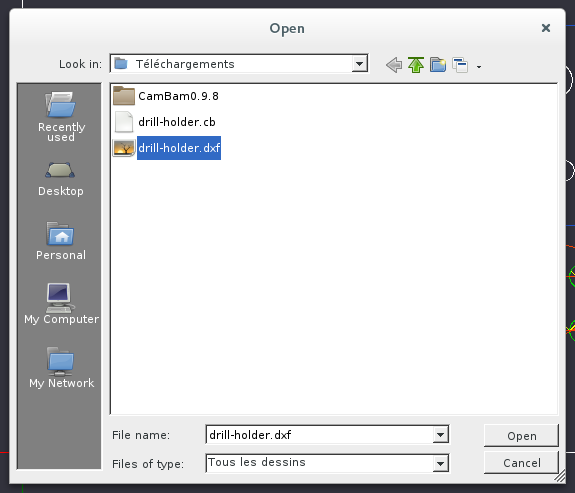
Normaliser le modèle
Une fois le schéma chargé, vérifier que l'unité de mesure correspond bien à vos attentes (millimètre, pouce…).
Vous pouvez changer l'unité dans la liste qui se trouve au-dessous du menu en haut à gauche (voir capture d'écran):
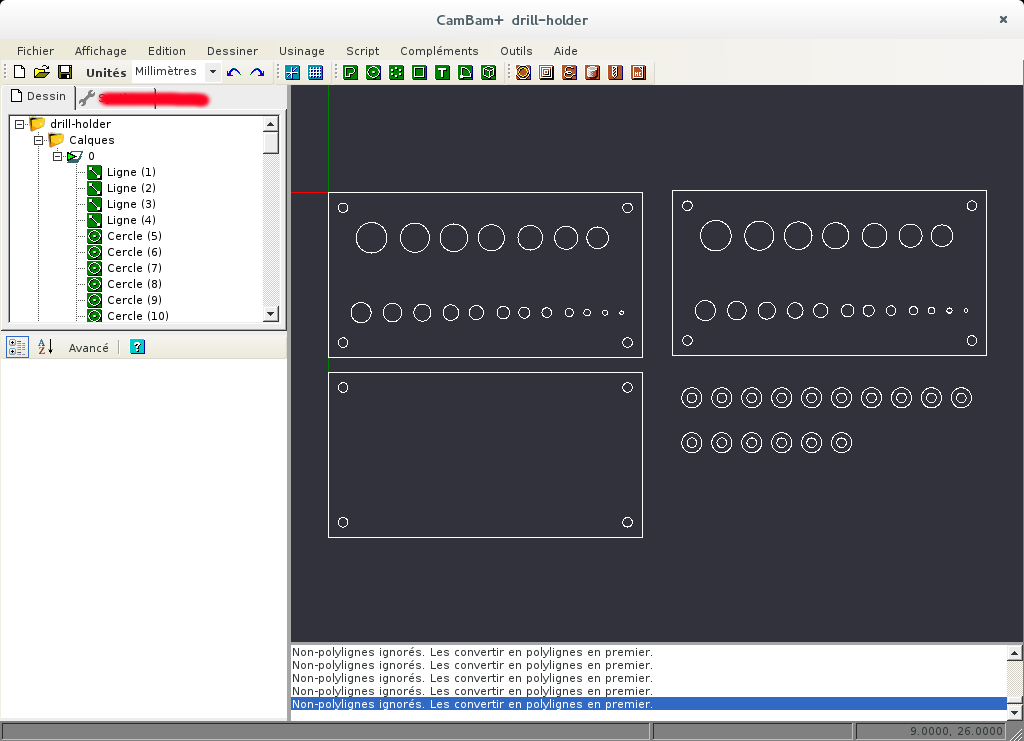
Vous pouvez aussi vérifier les dimensions de votre schéma en utilisant la souris tout en se déplaçcant sur le modèle
(en haut à droite, en bas à gauche, en bas à droite),
vérifier les coordonnées X et Y en bas à droite (voir capture d'écran):
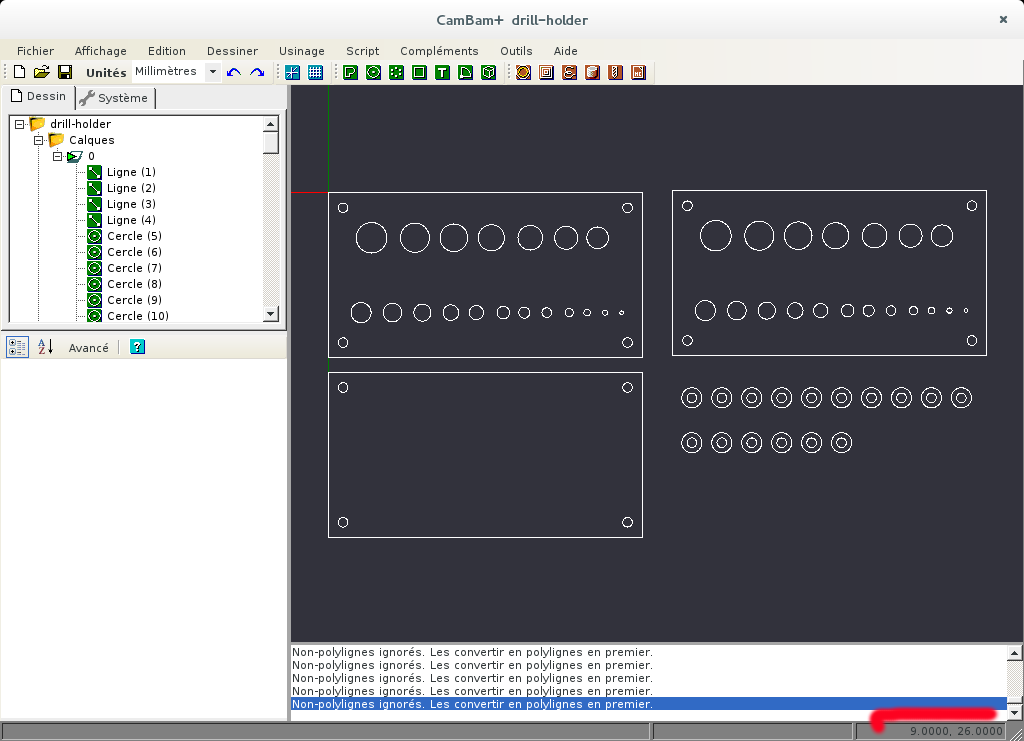
Vous pouvez aussi convertir un modèle dont l'échelle est en pouce (ou en millimètre) vers un modèle en millimètre (ou en pouce). Pour cela:
- sélectionner tout le schéma, menu édition/transfomer/échelle et choisisser votre conversion
- raccourci: Ctrl+A, Ctrl+E, et choisisser votre conversion
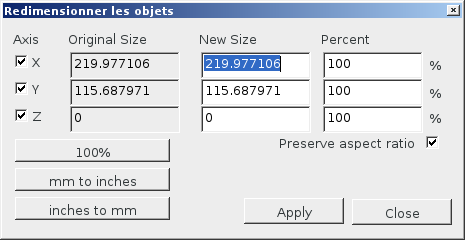
Le modèle est chargé, mais les contours des schémas sont des segments et non pas des lignes continues

Pour éviter tout problème pour générer le G-code, il est nécessaire de joindre les segments du schéma (ou des parties du schémas), por joindre les segments:
- sélectionner tout le schéma, menu édition/joindre
- raccourci: Ctrl+A, Ctrl+J
puis indiquer la tolérance de jointure à 0.1 mm
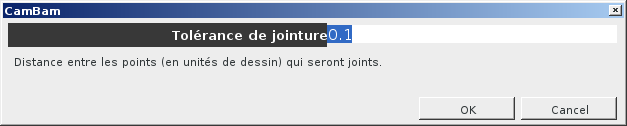
Voici le résultat lorsque les segments sont joints (remarquer les polylignes sur la gauche au lieu des lignes):
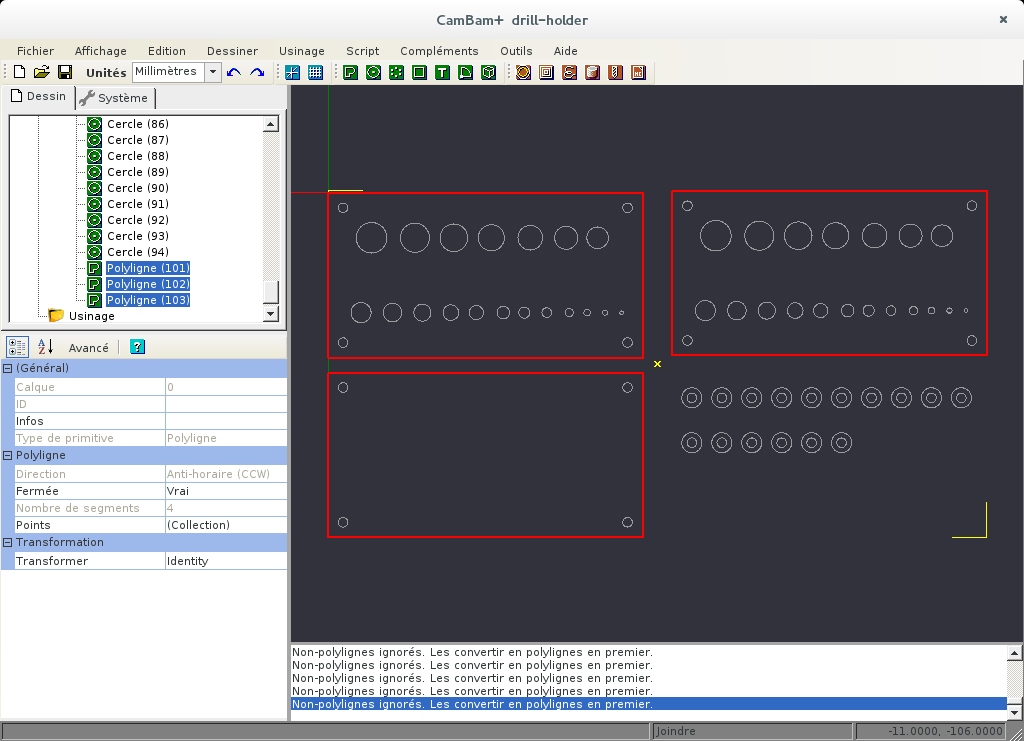
Définir la zone de travail de la CNC
Quelque soit la CNC utilisée (routeur/fraiseuse, découpeuse vinyle, découpeuse laser), il faut prévoir la zone de travail
des capacités (longueur, largeur) de cette machine sur notre modèle pour vérifier que tout le schéma (ou des parties du schéma)
soient dans la zone de travail.
Pour cela, dessiner un rectangle:
- outils, boutons de couleur verte en forme de rectangle ou
- menu dessiner/rectangle ou
- raccourci: touche R (directement sur le schéma)
Cliquer sur le bouton gauche une première fois pour indiquer le premier coin du rectangle (relacher la souris),
glisser la souris, le rectangle s'allonge et cliquer une deuxième fois sur le bouton gauche pour valider le coin
souhaité de la forme du rectangle.

Dans notre cas, la taille du rectangle dessiné n'est pas d'importance, cette taille sera réglée précisement par les propriétés hauteur
et largeur du panneau de propriétés des objets à gauche de la zone de dessin.

Au TyFab, pour l'instant voici la liste des CNC et la taille de leur zone de travail:
- CNC routeur/fraiseuse: Hauteur/Longueur: 500 mm, Largeur: 300 mm
- découpeuse laser: Longueur: 297 mm, Largeur: 210 mm
- découpeuse vinyle (à base de smoothieboard): Longueur: en théorie infini (longueur de la bande), Largeur: 600 mm
La zone de travail (rectangle) commencera en bas à gauche aux coordonnées X=0, Y=0 (points de départ de la CNC).

Autres opérations de dessin
Déplacement d'un objet: raccourci: Ctrl+M, sélectionner l'objet en cliquant dessus, déplacer, déposer l'objet en cliquant sur sa destination.
Transformation
- Rotation
- Aligner
- Miroir
- …
Modélisation
- Union
- Différence
- …
Afficher la grille
- barre d'outil: bouton bleu: afficher la grille
- menu affichage/afficher la grille
Pour sélectionner morceau par morceau, rester appuyer sur la touche Control (ctrl) tout en cliquant avec le bouton gauche de la souris pour sélectionner les éléments à mettre en ensemble.
Voir documentation accessible en ligne sur le site de Cambam.
Opération d'usinage
La gravure L'opération de gravure est utilisée dans le cas de l'utilisation d'une découpeuse laser ou d'une découpeuse vinyle. La gravure consiste à suivre un chemin en une ou plusieurs passes (une seule passe pour la découpeuse vinyle).
Pour appliquer la gravure sur le schéma, il faut sélectionner les pièces qui seront “gravées”. Dans le cas où toutes les pièces sont à faire, il suffit de:
- sélectionner l'ensemble des éléments et choisir dans le menu usinage/gravure
- raccourci: Ctrl+A, menu usinage/gravure (ou menu contextuel: clic bouton droit de la souris)
propriétés de la gravure (en bas, à gauche)
- changement de nom de l'opération d'usinage
- vitesse d'avancement: 1000 mm/minute (découpeuse vinyle)
- …
Générer les parcours d'outil
- à gauche dans le panel dessin, sélectionner l'opération d'usinage (ou le groupe d'usinage, ou tout l'usinage) et dans le menu (ou menu contextuel),
choisir générer les parcours d'outil.
- raccourci clavier: Ctrl + T
Créer le fichier G-code De même pour générer le fichier G-code qui sera utilisé par la smoothieboard pour piloter les moteurs et les outils:
- à gauche dans le panel dessin, sélectionner l'opération d'usinage (ou le groupe d'usinage, ou tout l'usinage) et dans le menu (ou menu contextuel),
choisir créer le fichier G-code.
- raccourci clavier: Ctrl + W
Pour sauver le fichier, donner lui un nom avec un suffixe en '.gcode' (extension de fichier utilisé par le logiciel utilisé sur la smoothieboard).
On obtient donc un fichier G-code, vous pouvez l'éditer avec n'importe quel éditeur de texte (le G-code contient des commandes en mode texte). Voici quelques commandes G-code pour comprendre sommairement le contenu (voir sur le site de la smoothieboard pour avoir une liste exhaustive):
- ( : commence un commentaire
- G21: mode manual
- G20: passage en pouce
- G90: position absolue
- G0 X0 Y0: position x et y à 0
- G2: tracer un cercle
- T0: changement d'outil
Ajouter du texte Utiliser l'outil de dessin Texte avec Cambam:
- menu dessiner/Texte
- barre d'outil, bouton vert, écrire du texte
- raccourci clavier: touche T (directement sur le schéma)
Opération de gravure, prendre en compte la taille/diamètre de l'outil:
- vinyle: simple
- laser: 0.1/0.2 mm de large en gravure simple, pour être plus précis il faut découper à l'éxtérieur/intérieur des parties du schéma (voir opération contour)
- fraiseuse: outil de 2/3 mm
Le contour L'opération de contour est mise en oeuvre dans le cas de l'utilisation d'une découpeuse laser ou d'une fraiseuse. Le contour consiste à découper la pièce en suivant un chemin extérieur/intérieur (à cause du diamètre de l'outil).
Contour extérieur Sélectionner l'extérieur de la pièce, et appliquer l'opération de contour:
- menu usinage/contour
- menu contextuel usinage/contour
Dans les propriétés du contour des pièces, en bas à gauche, sélectionner 'avancé' (basculement avec 'basique'), changer:
- nom
- activé: vrai
- ID primitive: pour sélectionner la/les formes, liste à virgule, les numéros correspondent aux formes de la liste des dessins (cercle/polyline…)
en haut à gauche, en cliquant sur '…' vous pouvez aussi les sélectionner directement sur le schéma (Ctrl + Click gauche souris)
- contour: extérieur
- outil/diamètre: 0 pour une gravure, 0.1 mm pour la laser, 2/3 mm pour une fraise
- contrôle de la broche: manuel donc pas de modification (vitesse de rotation)
- contrôle des avances (en mm par minute)
- vitesse d'avance:
- pour une découpeuse vinyle: 3000/6000 mm/min,
- pour une découpeuse laser:
- une seule passe: déplacer très lentement suivant l'épaisseur, pour le plastique faire plusieurs passes (pour éviter la surchauffe)
- en plusieurs passes: 900 mm/min
- pour une fraiseuse (2000 mm/minute max): pas d'abaques utiles pour le routeur
- alu: 1000 puis ajuster (en plusieurs passes)
- mousse: 1000 en plusieurs passes (profondeur)
- bois: 1000 en plusieurs passes (profondeur)
- plastique: 1000 en plusieurs passes (profondeur)
- vitesse d'avance en plongée Z: 300 mm/minute ()vitesse lente)
- contrôle déplacement latéraux: permet de créer une rainure pour les copeaux, une seule rainure (air injecté pour nettoyer)
- contrôle profondeur d'usinage (attention)
- incrément de passe:
- pour la fraiseuse, descente en mm par passe:
- bois: 2 mm
- alu: 0.5 mm
- plan de dégagement (hauteur de la fraise au dessus de la surface de la plaque à usiner pour pouvoir se déplacer)
- 3 mm au dessus de la surface de la plaque
- 5 à 8 mm si la plaque est tenu avec des accroches sur les côtés (éviter de percuter les accroches avec la fraise)
- profondeur finale (valeur en dessous de 0, on commence à XYZ = 0, dessus de la pièce à 0), attention au martyr:
- -6 mm pour une plaque de 5 mm (avec un martyr en dessous)
- surface pièce: à 0 (ou relative au martyr en hauteur)
(note/remarque)
A tout moment, générer les parcours d'outil pour vérifier la profondeur, les passes…
Utiliser le menu affichage/plan XZ pour voir les passes (ou Alt + click gauche et déplacement souris (drag))
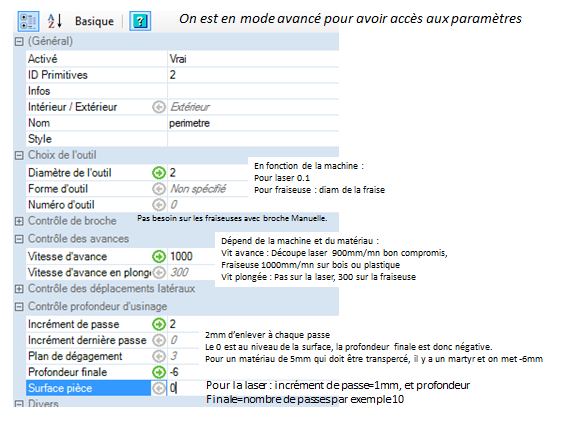
- gestion des attaches (en plus des accroches, il est conseillé d'ajouter des points d'attache sur la découpe des pièces pour éviter de les voir voler
ou abimer la machine/fraise), on peut utiliser:
- scotch double face
- attaches, directement sur la pièce à découper
Dans les propriétés du contour des pièces
- gestion des attaches
- méthode: automatique
- largeur: 3 mm
- hauteur: 3 mm (en fonction de la pièce)
- nombre d'attache min: 6
- nombre d'attache max: 6
- forme : carré
Générer les parcours d'outils pour les voir sur le schéma. Il est parfois nécessaire de déplacer les attaches pour éviter les courbes. Pour les repositionner, sélectionner l'attache et la déplacer. Ceci a pour effet de repasser la méthode de gestion des attaches en mode manuel. Toujours en mode usinage, vous pouvez ajouter/supprimer des attaches sur le schéma, en utilisant le menu contextuel gestion des attaches/ajouter, supprimer. Utiliser le plan XZ pour voir les attaches sur le schéma.
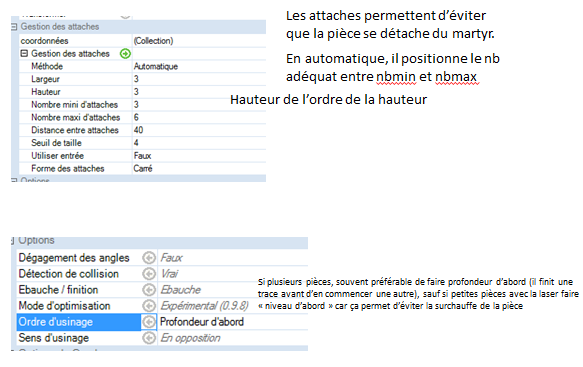
Dans les propriétés du contour des pièces
- Options
- Dégagement des angles: pour avoir un angle droit (autrement il sera arrondi), avec des fraises rondes, positionner la valeur à vrai.
- ordre d'usinage:
- profondeur d'abord si on veut fraiser une pièce (ou pièce par pièce) pour la fraiseuse et la découpeuse laser
- niveau d'abord (toutes les pièces), recommandé pour la découpeuse laser pour les petites pièces pour laisser refroidir (sauf si injection d'air)
- Options du G-code
- entête et fin d'opérations personnalisées pour les opérations spéciales
- par exemple, découpeuse laser: G28 X0 Y0, pour aller chercher les interrupteurs et l'origine (sur la laser, c'est en haut à gauche),
- G92 X0 Y0 Z0 sur la smoothieboard, déclarer l'axe manuellement.
Pour réaliser plusieurs passes sur la découpeuse laser (s'appuyer sur un logiciel spécifique):
- contrôle profondeur d'usinage:
- incrément: 1 mm
- plan de dégagement: 3 mm
- profondeur finale: -10 (pour du vinyle)
Pour faire les contours intérieurs, prendre l'opération contour précédent, faire un copier + coller (pour garder la plupart des valeurs), changer le nom de l'opération, ensuite dans les propriétés du contour des pièces, modifier:
- intérieur/extérieur: sélectionner intérieur
- ID primitive: sélectionner les parties intérieures à faire (les trous par exemple)
- gestions des attaches: pour les petits trous, pas de problème, on peut les enlever
Générer les parcours d'outil, pour vérifier sur le schéma (affichage plan XZ).
Il est conseillé de commencer l'usinage par les trous, dans la liste des opérations, déplacer l'opération d'usinage des trous avant les autres opérations de périmètre.
Opérations spéciales pour les fraiseuses (perçage, poche, profilage 3D):
- trou avec un forêt, sélectionner la partie de la pièce, utiliser l'opération d'usinage/perçage (dans le menu ou menu contextuel)
- choix de l'outil/ diamètre: positionner le diamètre du forêt: par exemple 6 mm
- contrôle profondeur d'usinage: incrément : 2 mm
- l'opération de poche permet d'enlever de la matière (toute la matière) dans une zone de la pièce jusqu'à une certaine profondeur
(pour les pièces en alu/plastique)
- contrôle des déplacements latéraux / recouvrement: 0.5 mm
- contrôle de profondeur d'usinage / incrément: 2 mm
- l'opération profilage 3D: permet de faire de la gravure en surface.
Attention: faire des essais pour les différentes matières en fonction des différentes opérations, prévoir une petite pièce pour tester (10×10 mm).
Attention bis: Suivant les menus et les actions sur le logiciel Cambam, celui affiche une barre en haut du schéma (barre verte) qui peut parfois nous bloquer dans notre progression, appuyer sur la touche 'Echap' pour enlever cette barre et si les symptômes persistent, cliquer n'importe où sur le schéma pour ensuite annuler cette action en faisant Ctrl+Z (ou menu et menu contextuel édition/annuler).