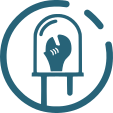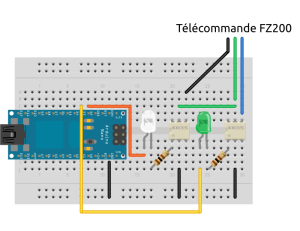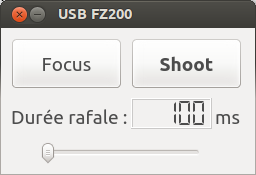Table des matières
Fabriquer une télécommande Arduino pour votre appareil photo
Tout ces documents sont sous licence CC BY-NC-SA : Cette licence permet aux autres de remixer, arranger, et adapter votre œuvre à des fins non commerciales tant qu'on vous crédite en citant votre nom et que les nouvelles œuvres sont diffusées selon les mêmes conditions.
Ce projet a été initié par Victor Lamoine
Objectif
Nous allons créer une télécommande pour appareil photo contrôlée par un Arduino. Cette télécommande permettra de faire la mise au point et de prendre une photo.
Ce tutoriel a été rédigé pour un Panasonic Lumix FZ200, il devrait marcher exactement pareil pour tout appareil photo dont la prise remote shutter est un jack à 4 contacts.
Matériel
- Un ordinateur
- Un Panasonic Lumix FZ200
- Une télécommande compatible FZ200 : Exemple sur Amazon
- Un Arduino (peu importe lequel)
- 2 optocoupleurs 4N35
- Un fer à souder
- Breadboard, fils, 2 résistances et 2 LEDs
Précautions
- Attention avec votre appareil photo… Je ne suis évidement pas responsable de dégâts sur votre matériel !
Description générale
Lorsque l'on appui sur le bouton de la télécommande un contact (interrupteur) se ferme et un jeu de résistance permet de déterminer si on est en focus ou shoot.
On va donc détourner une télécommande (en la gardant utilisable manuellement) pour la commander avec un Arduino. Pour remplacer l'interrupteur manuel nous allons utiliser des optocoupleurs.
Optocoupleur
Un optocoupleur est composé d'une diode et d'un photo-transistor.
C'est un interrupteur électronique qui laisse passer le courant quand il reçoit de la lumière, l'interrupteur est alors “fermé”. Lorsqu'il ne reçoit pas de lumière l’interrupteur est “ouvert” et le courant ne passe pas.
Nous utiliserons un 4N35, on trouve très facilement la datasheet sur le net
Modification de la télécommande
J'ai ouvert la télécommande :
J'ai enlevé le petit jack pour faire de la place pour les fils :
On soude 3 fils sur l’interrupteur : c'est un interrupteur deux positions, à mis-course c'est le focus, en fin de course c'est le shoot.
On referme la boite (les couleurs des fils ne correspondent pas avec la photo précédente car j'ai changé entre temps). J'ai utilisé un connecteur arraché d'un vieux PC : c'est pour ça que c'est marqué POWER LED dessus.
C'est fini pour la télécommande; il suffit de la brancher à l'appareil photo et de le démarrer. Faire toucher deux fils (essayer toutes les combinaisons) pour prendre une photo ou faire la mise au point.
Chez moi : Vert et bleu : Mise au point Vert et noir : Photo
Réalisation du montage Arduino
On utilise les pins 2 et 3 pour commander les optocoupleurs.
Programmation de l'Arduino
Nous allons maintenant programmer l'Arduino pour qu'il reçoive des commandes par USB, nous avons deux commandes à gérer : focus et shoot. On ajoutera une autre commande en plus shooter en rafale (on choisit alors le temps de la rafale)
int time=100; // 100 millisecondes
int incomingByte = 0;
const int opto_focus = 2; // Optocoupleur
const int opto_shoot = 3; // Optocoupleur
void setup()
{
Serial.begin(9600); // On démarre la communication (baud-rate=9600)
pinMode(opto_focus, OUTPUT); // Les pins opto sont en sortie
pinMode(opto_shoot, OUTPUT); // Les pins opto sont en sortie
}
void loop()
{
if (Serial.available() > 0) // Si on reçois des données alors...
{
incomingByte = Serial.read(); // Lecture des bytes arrivant
switch (incomingByte) // Suivant ce que le message contient
{
case 'f': // f comme focus
digitalWrite(opto_focus, HIGH); // Focus..
delay(300);
digitalWrite(opto_focus, LOW);
break;
case 's': // s comme shoot
digitalWrite(opto_shoot, HIGH); // Shoot !!
delay(time); // time est à 100ms par défaut, c'est comme si on appuyait sur le bouton de l'appareil 0,1 seconde
digitalWrite(opto_shoot, LOW); // On relâche le bouton
delay(1);
break;
default: // Si le message n'est ni 's' ni 'f' alors on considère que c'est le temps de rafale
time = incomingByte*100;
}
}
}
Compiler le programme et transférez le sur l'Arduino. Allumer et brancher l'appareil photo à la télécommande.
Envoyez le message 's' grâce au terminal Arduino, l'appareil prend une photo !
Programme Qt
On va dans cette partition créer un programme Qt pour prendre faire la mise au point, prendre des photos et régler le temps de rafale.
Installer Qt et Qt creator :
sudo apt-get install -y qtcreator
Télécharger et installer QextSerialPort (lire le README c'est pas compliqué !) http://code.google.com/p/qextserialport/
Démarrer un projet Qt Creator (Application : Qt Gui Application)
usb_fz.pro
QT += core gui greaterThan(QT_MAJOR_VERSION, 4): QT += widgets TARGET = USB_fz TEMPLATE = app CONFIG += extserialport SOURCES += main.cpp\ usb_fz.cpp HEADERS += usb_fz.h FORMS += usb_fz.ui
usb_fz.h
#ifndef USB_fz_H
#define USB_fz_H
#include <QMainWindow>
#include <QtGui>
#include <QMessageBox>
#include <qextserialport.h>
namespace Ui {
class USB_fz;
}
class USB_fz : public QMainWindow
{
Q_OBJECT
public:
explicit USB_fz(QWidget *parent = 0);
void init_port(); // initialisation du port
~USB_fz();
public slots:
void transmitFocus(void); // fonction d'envoi
void transmitShoot(void);
void transmitCmd(int cmd);
private:
Ui::USB_fz *ui;
QextSerialPort *port;
};
#endif // USB_fz_H
usb_fz.cpp
#include "usb_fz.h"
#include "ui_usb_fz.h"
USB_fz::USB_fz(QWidget *parent) :
QMainWindow(parent),
ui(new Ui::USB_fz)
{
init_port(); // initialisation du port
ui->setupUi(this);
connect(ui->btnFocus, SIGNAL(clicked(bool)), this, SLOT(transmitFocus(void)));
connect(ui->btnShoot, SIGNAL(clicked(bool)), this, SLOT(transmitShoot(void)));
connect(ui->slider, SIGNAL(sliderMoved(int)), this, SLOT(transmitCmd(int)));
transmitCmd(1);
}
USB_fz::~USB_fz()
{
delete ui;
}
void USB_fz::init_port(void)
{
QString dev_port = "/dev/ttyUSB0";
port = new QextSerialPort(dev_port); // On ouvre le port
// "ls /dev | grep USB" Permet de donner la liste des périphériques USB
port->open(QIODevice::ReadWrite | QIODevice::Unbuffered);
if(!port->isOpen())
{
QMessageBox::warning(this, "Impossible d'ouvrir le port", dev_port);
}
// On parametre la liaison :
port->setBaudRate(BAUD9600);
port->setFlowControl(FLOW_OFF);
port->setParity(PAR_NONE);
port->setDataBits(DATA_8);
port->setStopBits(STOP_1);
}
void USB_fz::transmitFocus(void)
{
QByteArray byte; // Byte a envoyer
byte.clear(); // On efface le contenu de byte
byte.append('f'); // On ajoute 'f' dans byte
if(port != NULL){ // On vérifie que le port existe toujours
port->write(byte); // On écrit le(s) byte
qDebug() << "Value sent: f";
port->flush(); // On attend la fin de la transmission
}
}
void USB_fz::transmitShoot(void)
{
QByteArray byte;
byte.clear();
byte.append('s');
if(port != NULL){
port->write(byte);
qDebug() << "Value sent: s";
port->flush();
}
}
void USB_fz::transmitCmd(int cmd)
{
ui->lcdNumber->display(cmd*100);
QByteArray byte;
byte.clear();
byte.append(cmd);
if(port != NULL){
port->write(byte);
qDebug() << "Value sent:" << cmd;
port->flush();
}
}
usb_fz.ui
<?xml version="1.0" encoding="UTF-8"?>
<ui version="4.0">
<class>USB_fz</class>
<widget class="QMainWindow" name="USB_fz">
<property name="geometry">
<rect>
<x>0</x>
<y>0</y>
<width>254</width>
<height>146</height>
</rect>
</property>
<property name="sizePolicy">
<sizepolicy hsizetype="Preferred" vsizetype="Preferred">
<horstretch>0</horstretch>
<verstretch>0</verstretch>
</sizepolicy>
</property>
<property name="minimumSize">
<size>
<width>254</width>
<height>146</height>
</size>
</property>
<property name="maximumSize">
<size>
<width>254</width>
<height>146</height>
</size>
</property>
<property name="windowTitle">
<string>USB FZ200</string>
</property>
<widget class="QWidget" name="centralWidget">
<widget class="QPushButton" name="btnFocus">
<property name="geometry">
<rect>
<x>10</x>
<y>10</y>
<width>111</width>
<height>51</height>
</rect>
</property>
<property name="font">
<font>
<pointsize>14</pointsize>
</font>
</property>
<property name="text">
<string>Focus</string>
</property>
</widget>
<widget class="QPushButton" name="btnShoot">
<property name="geometry">
<rect>
<x>130</x>
<y>10</y>
<width>111</width>
<height>51</height>
</rect>
</property>
<property name="font">
<font>
<pointsize>14</pointsize>
<weight>75</weight>
<bold>true</bold>
</font>
</property>
<property name="text">
<string>Shoot</string>
</property>
</widget>
<widget class="QLabel" name="label">
<property name="geometry">
<rect>
<x>10</x>
<y>80</y>
<width>261</width>
<height>17</height>
</rect>
</property>
<property name="font">
<font>
<pointsize>14</pointsize>
</font>
</property>
<property name="text">
<string>Durée rafale : ms</string>
</property>
</widget>
<widget class="QLCDNumber" name="lcdNumber">
<property name="geometry">
<rect>
<x>130</x>
<y>70</y>
<width>81</width>
<height>31</height>
</rect>
</property>
<property name="font">
<font>
<pointsize>14</pointsize>
</font>
</property>
<property name="segmentStyle">
<enum>QLCDNumber::Flat</enum>
</property>
<property name="intValue" stdset="0">
<number>100</number>
</property>
</widget>
<widget class="QSlider" name="slider">
<property name="geometry">
<rect>
<x>40</x>
<y>110</y>
<width>160</width>
<height>29</height>
</rect>
</property>
<property name="minimum">
<number>1</number>
</property>
<property name="maximum">
<number>20</number>
</property>
<property name="orientation">
<enum>Qt::Horizontal</enum>
</property>
</widget>
</widget>
</widget>
<layoutdefault spacing="6" margin="11"/>
<resources/>
<connections/>
</ui>
Compiler le programme en cliquant sur la flèche verte en bas à gauche. Le programme se lance, si l'Arduino est branché tout devrait marcher comme avec le terminal